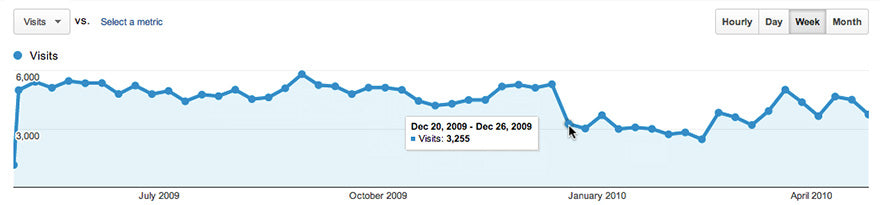Conversions > Goals > Funnel Visualization
You’ll remember that we set up a goal funnel for the checkout process earlier. You can visualize how visitors moved through this “funnel” in the funnel visualization. You can access it in the “Conversions” section of the report finder. Within that, click into “Goals” and then “Funnel Visualization”. If you like, you can set this report up for other goals: for example, in order to see which traffic sources generate the most contacts or newsletter subscriptions.
It can be very useful to see how well the checkout process is working. When we created the goal funnel earlier, we set it up to start tracking visitors when they view their shopping cart. With the funnel visualization, we can see how many visitors continued onto the next step of the checkout process, how many went to another page in your store, and, lastly, how many simply left your store. We can see this data for each of the steps in the process up to the completion of the order.
We want to know if there are any holes in the funnel that shouldn’t be there. Ideally you want to optimize your checkout process so that everyone that enters makes a purchase. In practice this won’t be possible, but you can certainly aim for it. Perhaps a lot of people are leaving your store after getting to the shopping cart. In this case, maybe you need to give your customers a bit of reassurance. Perhaps on the cart page you could explain any guarantee you offer, your returns policy, or how quickly customers receive their goods. And having resolved those doubts, we may need to consider whether customers are getting confused by the checkout process. Are you asking for information you don’t need? Are there too many steps in the checkout procedure? These are the type of questions that this report raises.
Content > Site Content > All Pages & Landing Pages

The content section of the report finder includes a whole host of reports that look at the content or, in other words, the pages that your visitors looked at in your store. In the Content > Site Content > All Pages report, you can see the most popular pages. This gives you a good idea of which products and categories people are most interested in. More importantly, it shows you on which pages you should be spending the most time. For categories, you should consider whether the products are being displayed in an optimal order, whether out-of-stock products are hidden, product photos are high quality and prices all up to date, etc. For products, are the product photos and descriptions appealing and, if the visitor isn’t interested in this particular product, are there links to similar products that might interest them more?
Another very useful report in the content section is the Content > Site Content > Landing Pages report. The landing page is the first page the visitor looked at, or “landed” on, when they came to your store. This report shows the most popular landing pages in your store. Often you will be spending either money or time to get people to come to your store, so these landing pages are very important. They must draw the visitors deeper into your store. You can get a good idea of how well the landing pages are doing that by looking at the bounce rate in this report.
Content > Site Search > Overview
It’s important to have a great internal search on your store. That way visitors can easily search for and find the products they want. According to Marketing Sherpa, “customers who use the search box on e-commerce sites convert at nearly three times the rate of general browsers” *. Is your store search meeting your visitors’ needs?

In the section on setting up Google Analytics, we put in place tracking of how your site search is used. You’ll find the data for this in the Content > Site Search > Overview report. In this report, you can see what percentage of visits used the site search, what percentage of visitors refined their search over more than one search, etc. You can also see the specific search terms that were used by these visitors. For the most popular searches, it’s worth checking how well your internal search does. Does it suggest the products you think it should? You may need to adjust the text on product pages to ensure that they are well represented in site search results. Are there ways that the site search can be improved to give better results? The site search can also be useful for suggesting new products to add to your inventory.
You’ll find many other interesting reports in the content section of the reports finder. Once you’ve had a sufficient amount of visits to your store, the Content > In-Page Analytics report can be interesting. In this report, you can view your store and see an overlay with statistics on which links people clicked on. It shows you how people interact and move around your store.
Traffic Sources > Social > Overview
The so-called “social networks” have enjoyed explosive growth in the last few years. Pinterest, the new kid on the block, is now the third-largest source of referral traffic on the Internet and motivates more online purchases than Facebook. Indeed, being present on the social networks is becoming an essential part of doing business online.
Google Analytics has a number of reports in the Traffic Sources > Social section that look at the traffic that comes from these sites. The Overview report is the best place to get started. It shows which social networks are sending you visitors. It also provides statistics, in the graph, on how much revenue each social network is generating.
Traffic Sources > Search Engine Optimization
If you have Google Webmaster Tools set up for your store, you will also be able to access data on how your store is performing in Google searches. Open the “Traffic Sources” section in the report finder and, within that, click into the “Search Engine Optimization” report. To activate the report, you’ll have to connect your Webmaster Tools and Analytics accounts.

Once it’s activated and reporting data, you’ll have three reports in this section: Queries, Landing Pages and Geographical Summary. The queries report allows you to see the search queries under which your store appears in Google. You can see how many times your store was displayed in search results (impressions); how many clicks this resulted in; the average position of your store in each result; and the click-through rate (CTR). Given that Google is no longer revealing a large percentage of search queries, this report is becoming more important. The landing pages report shows which of your store’s pages are showing up in search results. Lastly, the geographical summary shows statistics for the locations of the people who searched for your store in Google.
Continue to Chapter 7: Get insights quickly with a dashboard »